If you want to see how you can finally migrate WordPress site to Cloudways for free without having to hunt random bugs after the migration’s over and without having to try 5,000 different migration plugins, keep on reading. In this article, I’ll summarize the best and most reliable way to migrate websites from any hosts and with any complexity to Cloudways in a few simple steps.
I am Jan Koch. I’m a Cloudways Maverick and I’m the CEO of Virtual Summit Mastery. And over the past few years, I’ve migrated about maybe 300, 350 websites to Cloudways following the exact process that I’m about to outline for you in this article. Before we used the Cloudways Migrator plugin, we had tons of problems. I want to be honest with you, it was pretty frustrating at times, and now I can laugh about it, but back then I was pulling my hair out and you can probably tell I’m getting gray on the sides, and migrations definitely played a role with this.
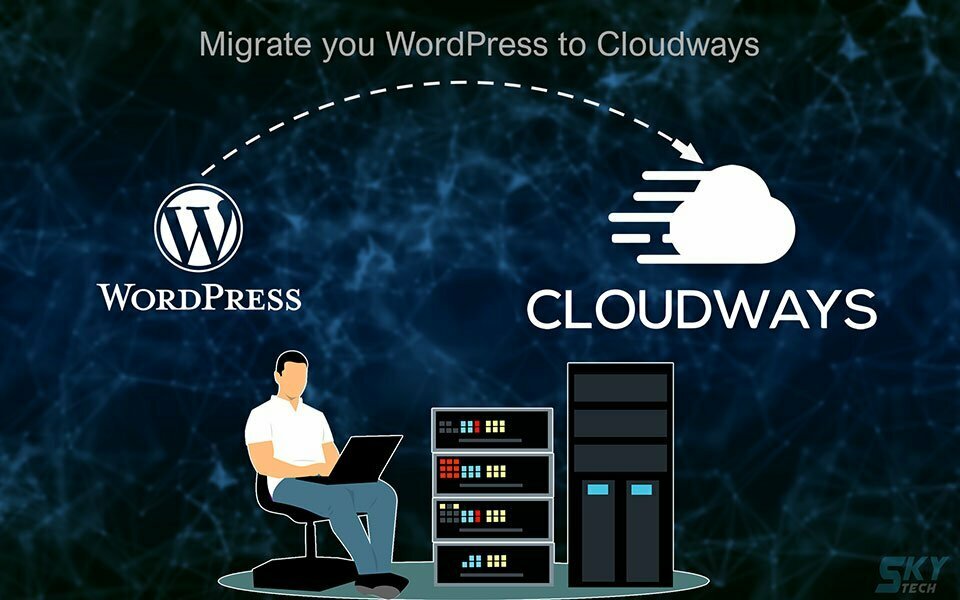
The thing that always kept happening was one of three things: either migration would timeout, database errors would come up because of timeouts because the database was too big, or the transfer was just taking too long. Then we would resort to splitting up those SQL database dumps by hand, if compressing didn’t work, we would split them up by hand into various smaller files and try to upload one by one which is a pain in you know what. And then if that didn’t work, well, we were screwed. You would have to have a custom-built plugin for asynchronous upload and so on.
So it wasn’t easy if database issues were coming up, and the timeout was a problem, it wasn’t always easy. What we also did experience is random bug hunting, and I think everybody who has run a website migration over the past had some weird thing coming up on that other website. Just today, I had a website migration, and the URL on the target website, had Elementor on, but it could have happened with any page builder, I assume. The URL on the target website was set to some temporary URL I had never seen before, and I had to do a manual search and replace it in the database to fix that.
obviously, this only comes up when you do extensive debugging. So you would have to spend time bug hunting over and over again. And, full context, this was not using the Cloudways Migrator plugin because I was not migrating to Cloudways. It was a website for a friend of mine who was not using Cloudways. I don’t know why he isn’t, but that’s his choice, and I helped him with the website. I spent 30 minutes hunting down that bug. I should have charged him.
Contents
What happens after website migration?
But back to the topic. We have database timeout issues, we have random bugs coming up after migrations, we have settings change after migrations, and then of course you have custom code functionality. You have complex sites like WooCommerce, like registration pages integrated with CRMs and stuff like that, and you want to make sure that when you migrate a website, it should work out of the box.
How Cloudways Migrator Plugin can help?
Certainly, after migrating your site to a new hosting, you must make sure that your site works out of the box. And that is what we experience now with the Cloudways Migrator plugin. No more random bug hunting, no more timeouts for the data transfer, either for file transfer or for database transfers. I haven’t seen a single time-out yet. Super process easy migrate WordPress site to Cloudways, that even my VAs can execute who have never done this before.
Step by step process, super easy to follow, and it’s the most reliable thing I have ever seen because it leverages BlogVault in the background. They’ve built a partnership, Cloudways, and BlogVault, to make this happen. And you will see in a minute how smooth the entire process to migrate to Cloudways actually is.
Install the Cloudways Migrator plugin
So let’s dive into the migration. And the first thing that I want to do is go to the WordPress Dashboard and we’ll install the Cloudways Migrator plugin. It’s a free plugin. So we’ll just go ahead:
- Click on Plugin>> Add new.
- search for Cloudways Migrator.
- And then we’ll install the “Cloudways WordPress Migrator” plugin, it has more than 10,000 active installations right now.
- Click on Activate it.
- and now you can see it has come up in the side menu “Cloudways Migrate”.

Start Migrate WordPress site to Cloudways
Now, the first thing that we have to enter is our email address, then we should agree to BlogVault’s terms and conditions. So BlogVault is handling this migration in the background, they’re doing a fantastic job.

You can also see what is written above “Let us migrate your site for free!”, which means you can even let Cloudways migrate the website for free. So you can request Managed Application Migration where the Cloud experts of Cloudways do the heavy lifting for you. You can just, click on the link and then you can request a managed application following this process that they outline in the article.
You get one free managed to migrate WordPress site with a Cloudways account. There are no bugs, guaranteed after they’re over. But we won’t use this, we’ll do it on our own. So in this case, we would enter our email address and click migrate, and this takes us to a migrate.blogvault.net website, where we have to enter a few credentials. And in order to do that, we’ll go back to the Cloudways platform, where we have to have created a blank WordPress installation, not the scope of the article to show you how to do this, but it’s very easy. You go on the plus and click on add application.

In this case, what we do is need the URL of the WordPress application that we created on Cloudways, and just copy and paste it. Now all the remaining fields in BlogVault such as database name, SFTP username, and SFTP password all taken from the Access Details page in the WordPress application that we created at Cloudways. Very easy so far. Right? Just copy and paste.

Also at the bottom of the page, there are three questions: HTTP Auth enabled? Any root directories you want to migrate? Is this site password protected? All of these questions are answered with yes, or no. choose what you think is right for you. In this case, we don’t want to do any of this. So we’ll just click Migrate. Cloudways is now validating the details. And now we’ll let BlogVault do its magic. And you can see, sit back and relax while BlogVault robots move the website for you. The migration process will take several minutes, depending on the size of your site.
It’s really good to see, by the way, that Cloudways leverages BlogVault for this entire process, knowing that specialists take care of this gives me personally a lot of security and trust in the process, rather than having to find my own plugin for this, frankly. And that this service is free even, even though BlogVault is a premium platform. It’s ridiculous. It’s insane. A fantastic value that CloudWays is delivering here.

We are done with the migration process and a window will appear they already tell us what to do next. They want us to “connect your domain”, and “enable SSL”, “configure the settings”. We will not go into detail on these, but what I want to show you is that the website is now live and working on Cloudways. So you don’t have to do additional domain searches and replace operations when you’re using this Cloudways WordPress Migrator plugin.
Cloudways Free Migration
What you can also do is, go to the Cloudways panel, go to add-ons, and then enable the application migration add-on. And you can select the application and just go through the entire process. The first migration is free and the other ones are paid, but they are very, very affordable. You can also always open a support ticket and have the support guide you through the process. They’ve invested a lot in improving the support quality. It’s amazing.
And you would just select the migration, enter the site details, connection details, and additional details, and would enter the application where you want to migrate to. and Go to next. then you have to enter the site details, have to enter the admin URL, the username, and the email. So, you have moved your site using Cloudways Migration It’s free for one time only.
Conclusion
That you can now migrate WordPress site to Cloudways in a couple of minutes, frankly, without having to really understand what you’re doing, by leveraging a free plugin where Cloudways is taking care of the premium service backing that free plugin at no cost for you. And this is how you go about migrating the website yourself. And that’s it. That is how my team and I have migrated close to 350 websites by now to Cloudways, using the amazing Cloudways Migrator plugin. Highly recommend that you give it a try if you want to move websites to Cloudways






